Рассказываем, как создать аватар электронного адреса для почтовых сервисов Mail.ru, Yandex и Google.
7 февраля 2020
Как настроить аватар email-отправителя компании
Как настроить аватар email-отправителя компании
Аватар в email — это изображение рядом с именем отправителя. Для корпоративного email-адреса в качестве аватара чаще всего устанавливается логотип компании. В статье расскажем, как настроить аватар электронного адреса для Mail.ru, Yandex и Google.
Где показывается аватар email-отправителя
Аватар показывается в общем списке сообщений. Если аватар отправителя не установлен, то на его месте отображается круг с первой буквой имени отправителя.
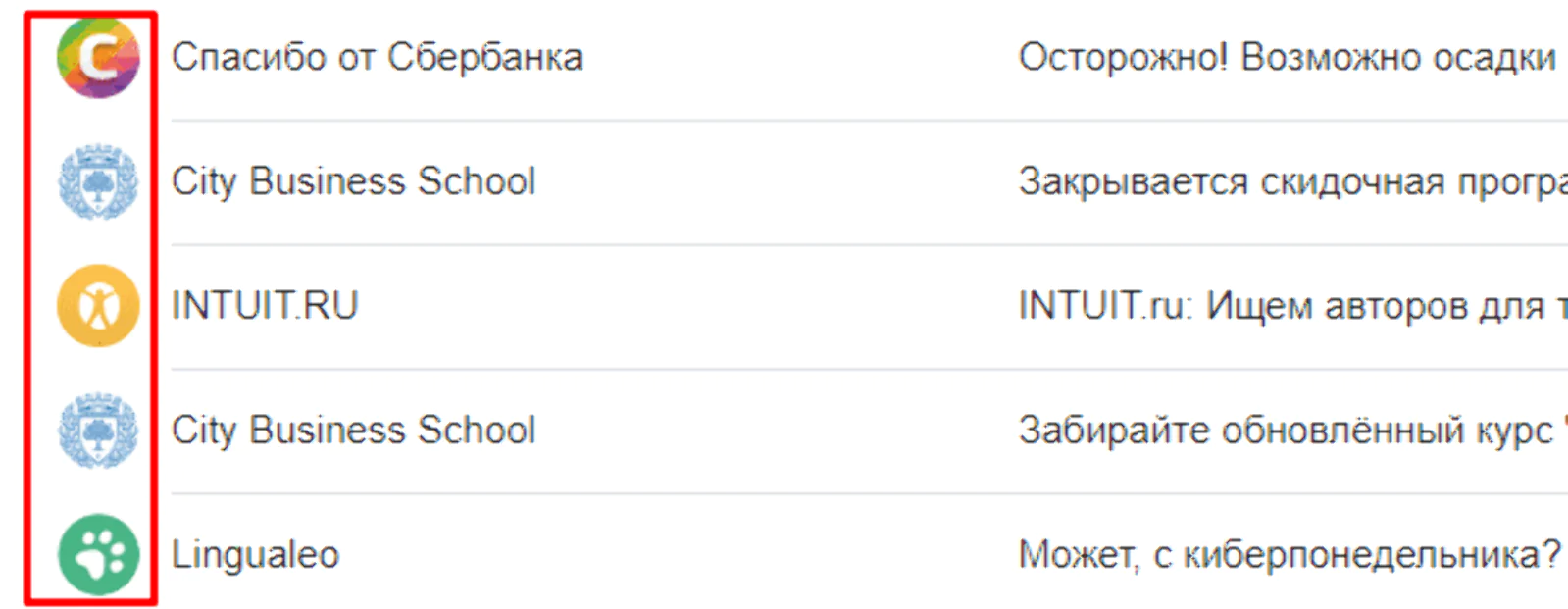
Аватары email-отправителей в списке сообщений в веб-версии Mail.ru
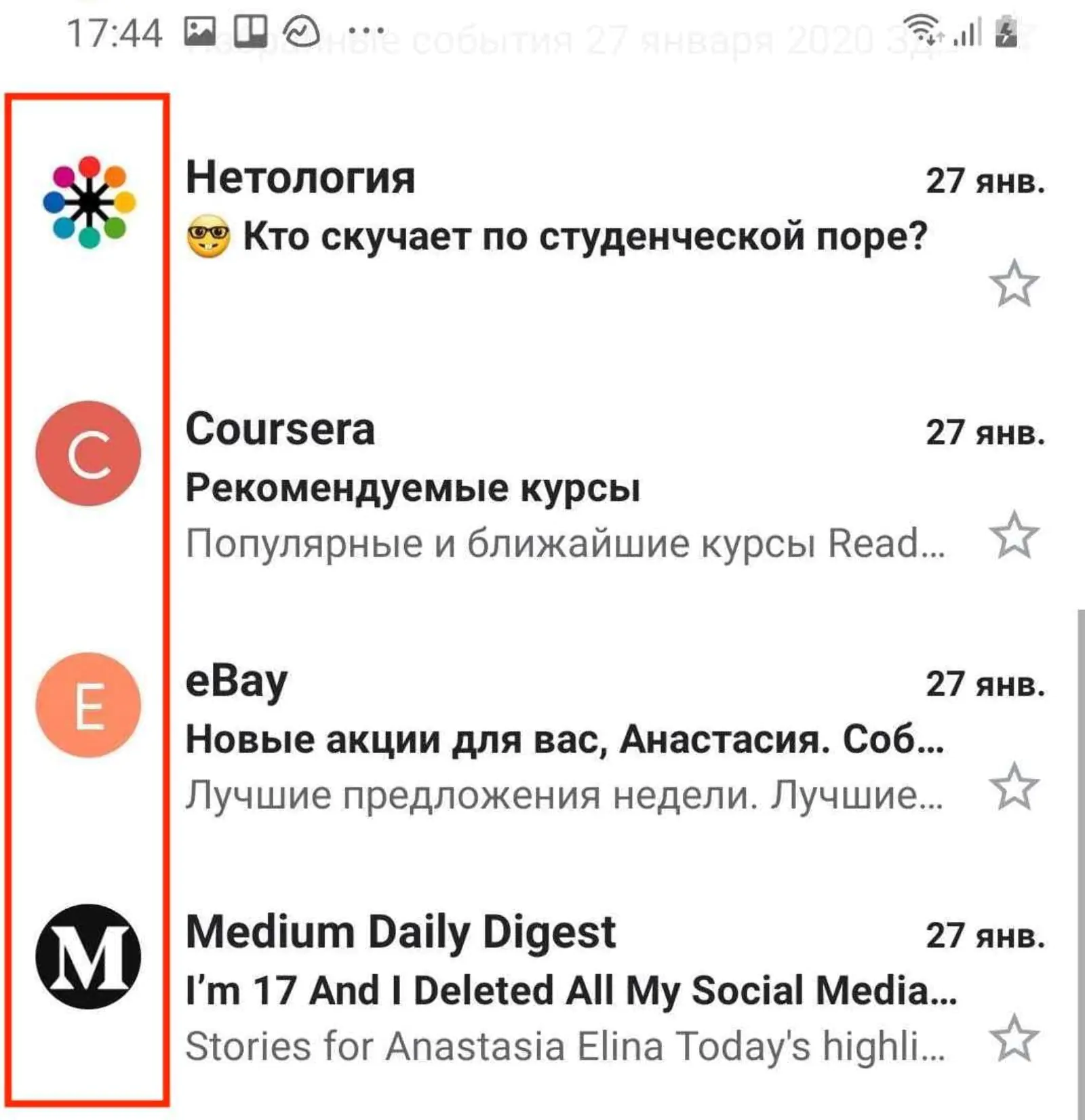
Аватары email-отправителей в мобильном приложении Gmail
Также аватар показывается в конкретном открытом сообщением, рядом с именем отправителя. Он есть в десктоп, мобильных и веб-версиях приложений.
Как настроить аватар отправителя
У email-адреса нет единого аватара, который бы настраивался в одном месте. Аватар настраивается для каждого почтового сервиса — то есть, Mail.ru показывает получателям ваших писем свой аватар, Яндекс — свой и так далее.
Для настроек понадобятся аккаунты в почтовых сервисах, чтобы привязать управление аватарами компании.
- Вы можете привязать доступ к личной почте — не рекомендуем так делать, так как в случае, если кому-то понадобится доступ к настройкам, нужно будет давать доступ к своей почте.
- Оптимальный вариант — зарегистрируйте новую почту или используйте существующий общий ящик компании.
Итак, у вас есть домен вашей компании типа info@company.com — что делать дальше?
Настройка аватара на Mail.ru
Установить аватар для Mail.ru можно в постмастере — если вы уже отправляете рассылки, возможно, постмастер уже настроен, и к нему привязан ваш домен. Тогда можете перейти сразу к шагу 3.
Шаг 1: Войдите в аккаунт Mail.ru и перейдите в сервис «Постмастер» и укажите домен, с которого планируете отправлять рассылки. Например, company.ru:
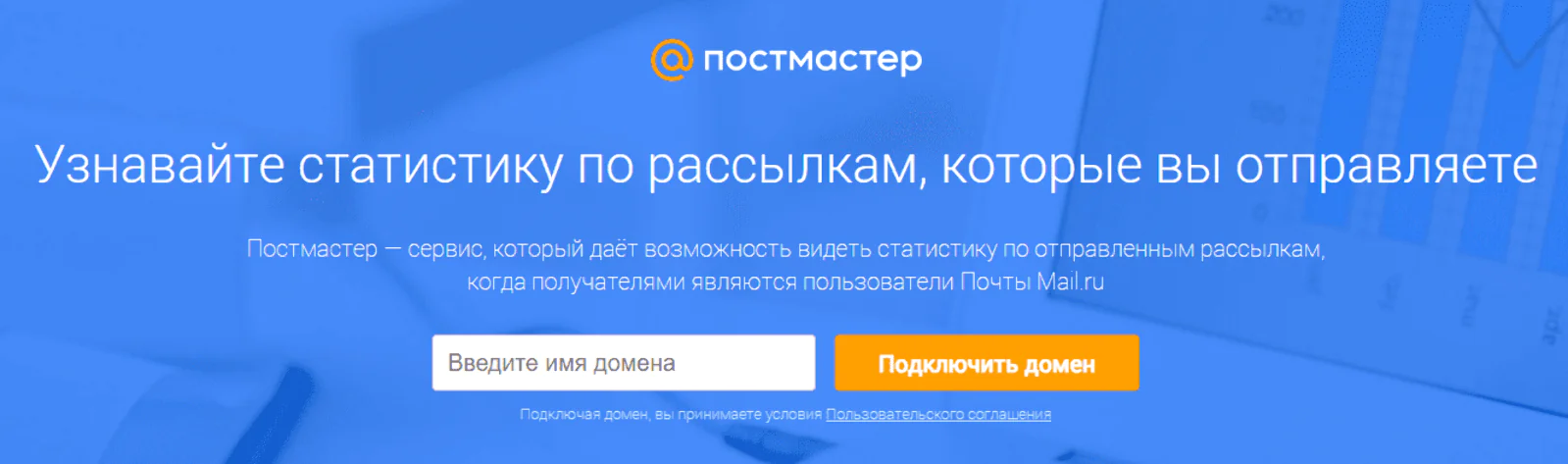
Шаг 2: Подтвердите, что именно вы являетесь владельцем домена. Выберите один из трех способов подтверждения, и отправьте инструкцию системному администратору. Когда нужные коды установлены, нажмите «Подтвердить».
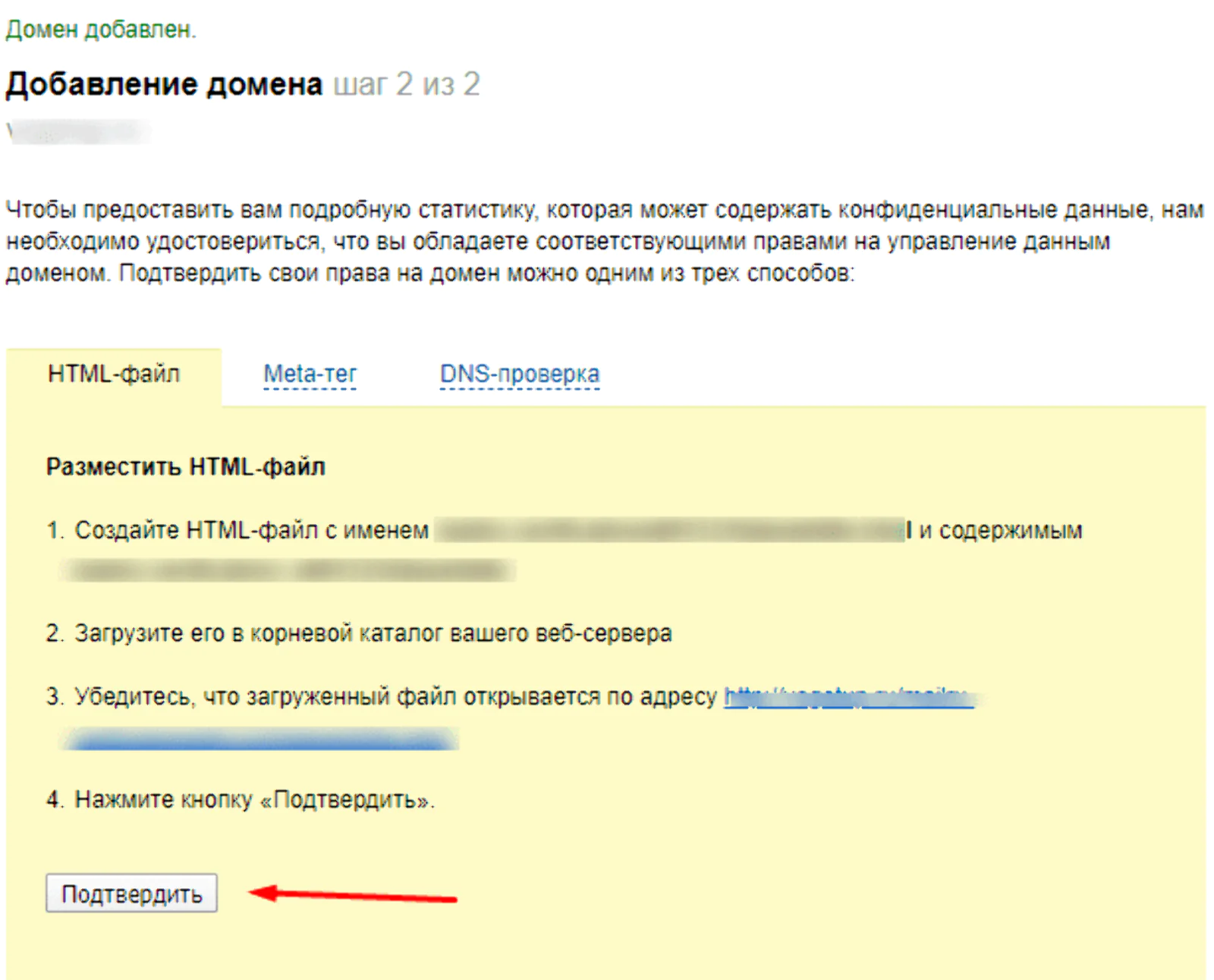
Шаг 3: После подтверждения вы попадете на экран статистики рассылок. Перейдите в меню «Настройки», в разделе «Настройка аватаров» нажмите «Изменить аватар» рядом с вашим доменом:
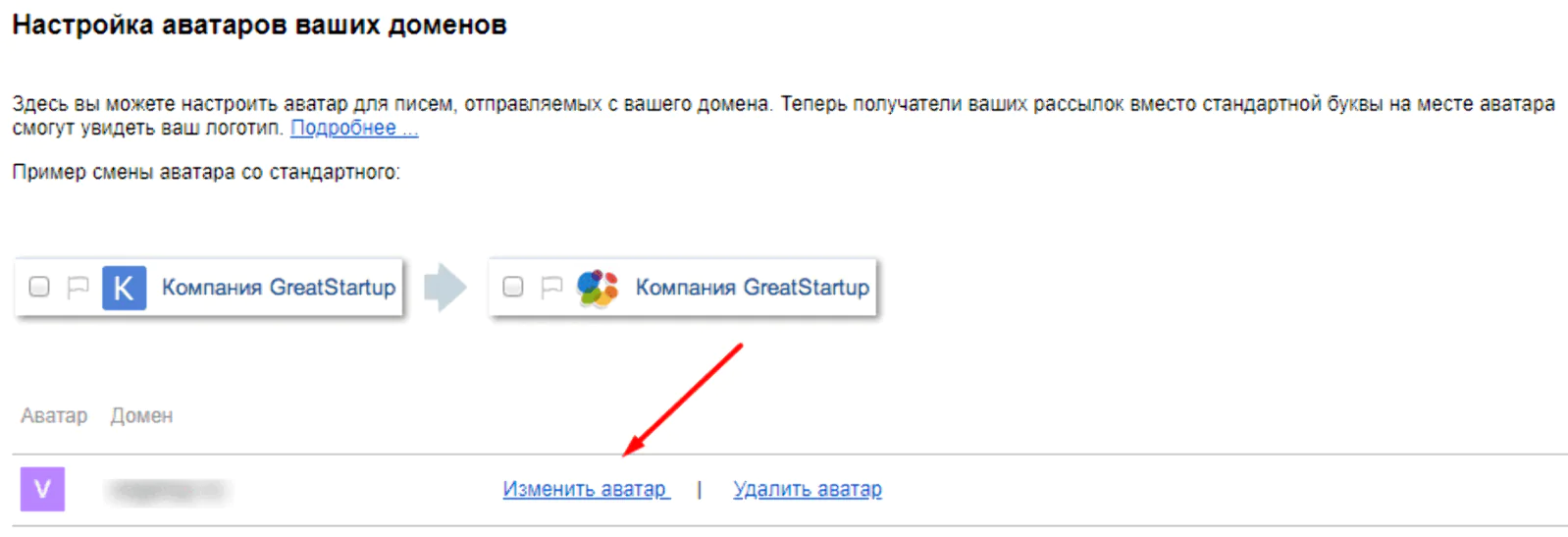
И загрузите фото для отправителя в открывшейся форме. Основные требования к изображению:
- Формат .png
- Размеры не менее 180x180 пикселей
- Изображение читаемо в маленьком размере
Полные требования к аватару здесь.
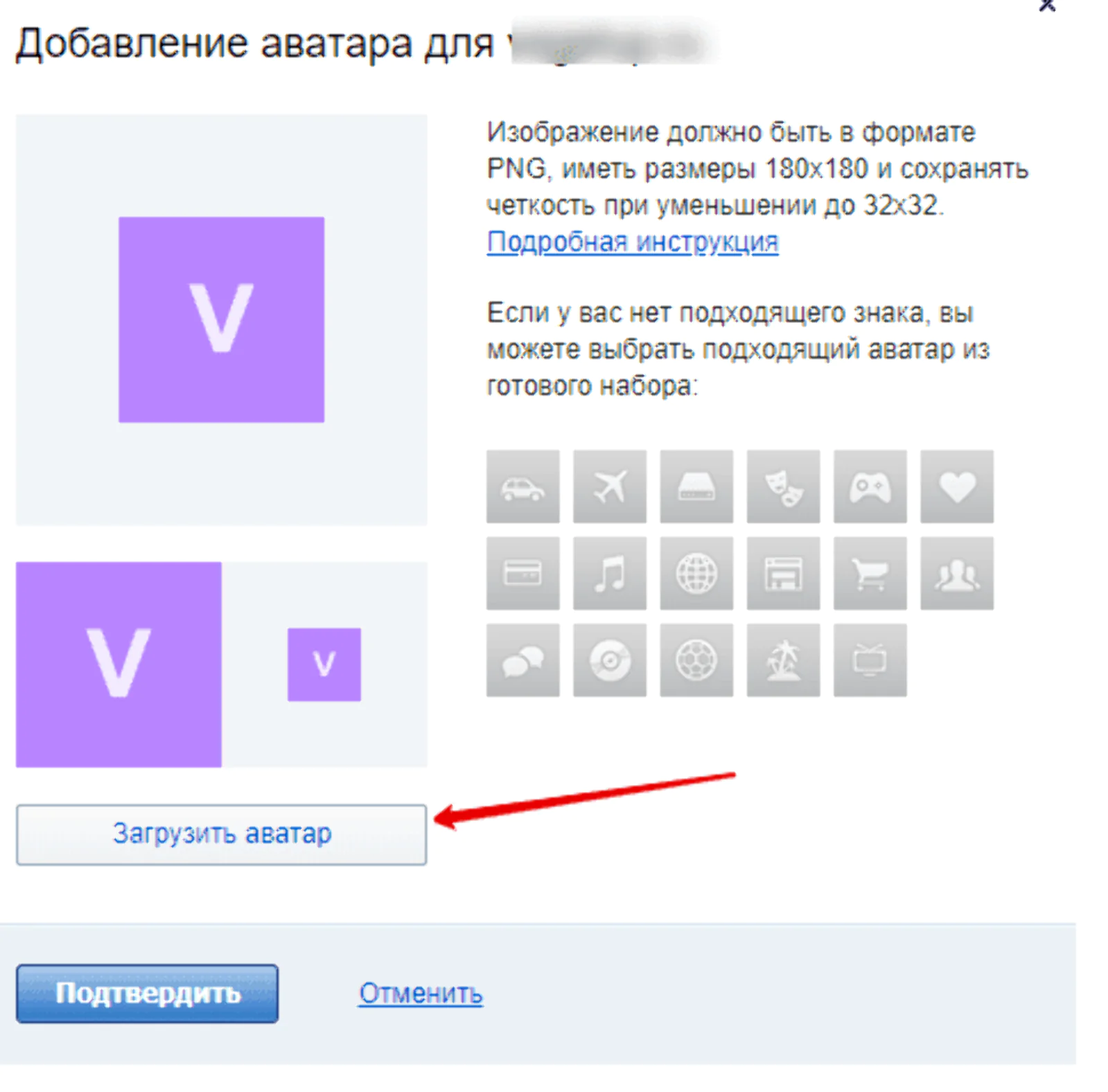
Добавленный аватар отправляется на модерацию. Модерация может занять несколько дней. Об успешном прохождении можно узнать на странице «Настройки» — рядом с доменом появится новый аватар.
На этой же странице появится сообщение, если аватар отклонен модератором — можете исправить замечания и повторно отправить аватар на модерацию.
Настройка аватара на Yandex.ru
Обновление от 3 февраля 2021: Сотрудники «Яндекса» сообщили, что «Яндекс.Почта» не поддерживает аватары, установленные через сервис Gravatar. Инструкция по установке аватара для «Яндекса», приведенная ниже, потеряла актуальность. Вы можете установить аватар для компании в индивидуальном порядке, связавшись с представителями «Яндекс.Почты».
Аватар для Яндекса устанавливается в стороннем сервисе Gravatar (буквально расшифровывается как Globally Recognized Avatar — глобально распознаваемый аватар).
Шаг 1: Перейдите на сайт сервиса Gravatar и нажмите кнопку «Войти».
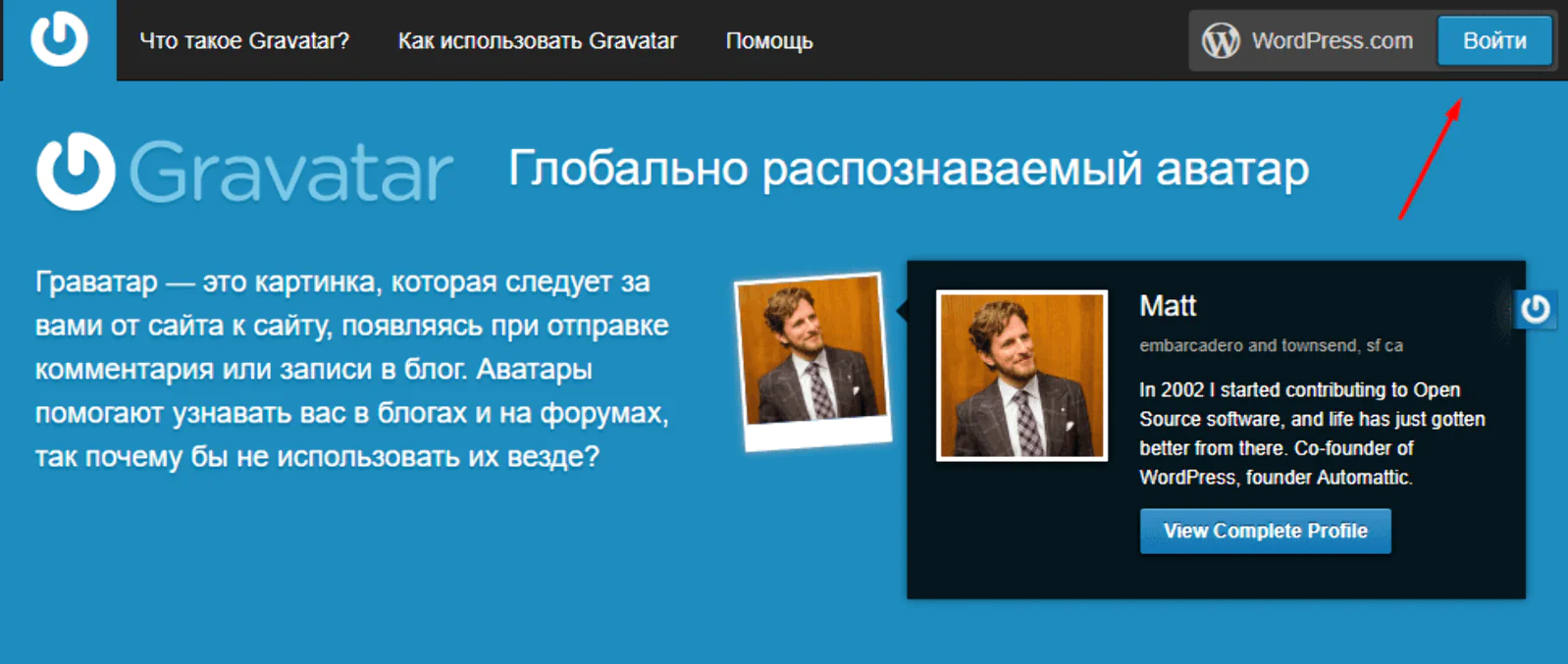
Выберите вход через Google-аккаунт или создайте новый профиль:
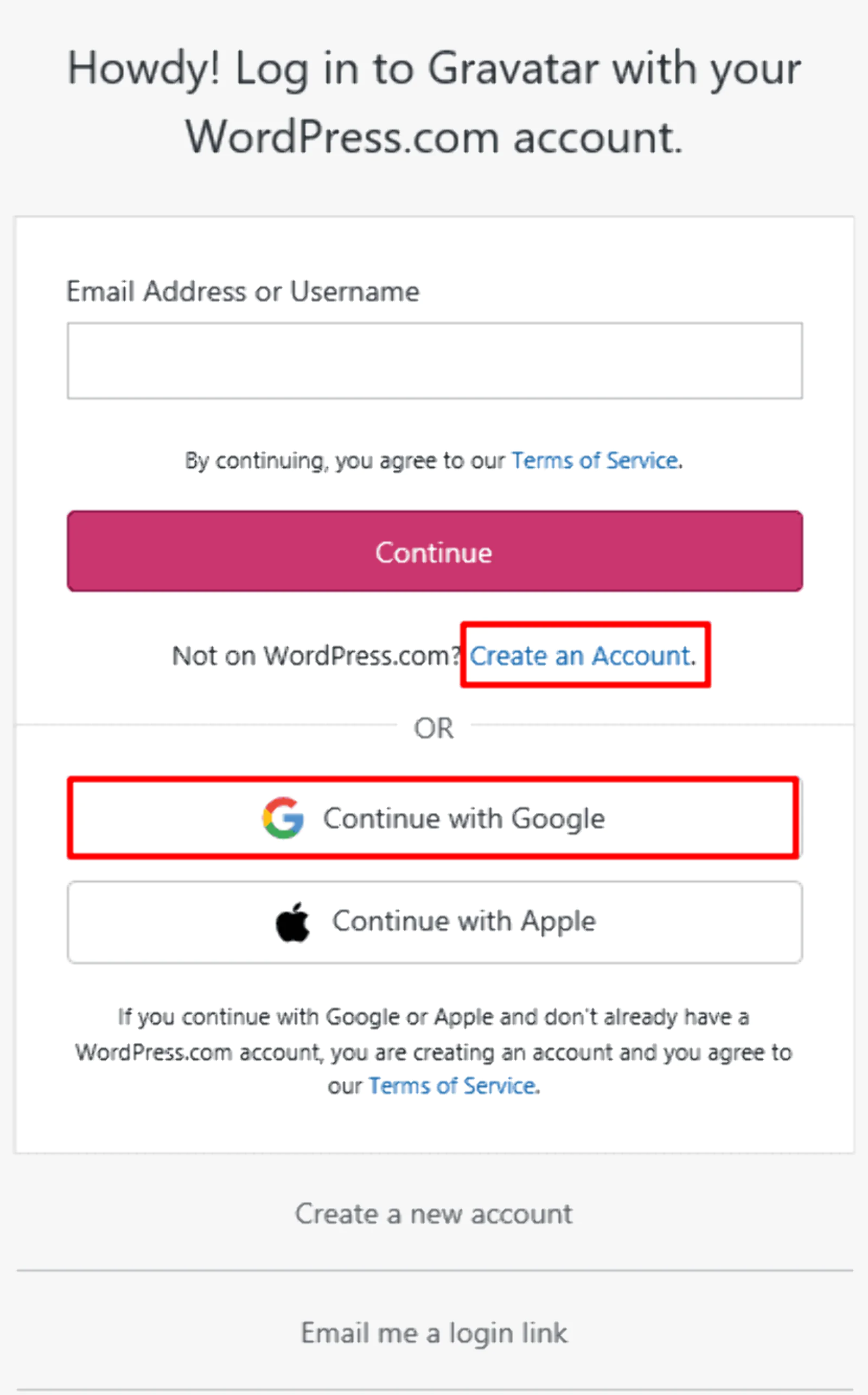
Шаг 2: После регистрации в разделе «Мои граватары» добавьте адрес, с которого планируете делать рассылки. На эту почту будет отправлена ссылка для подтверждения — перейдите по ней.
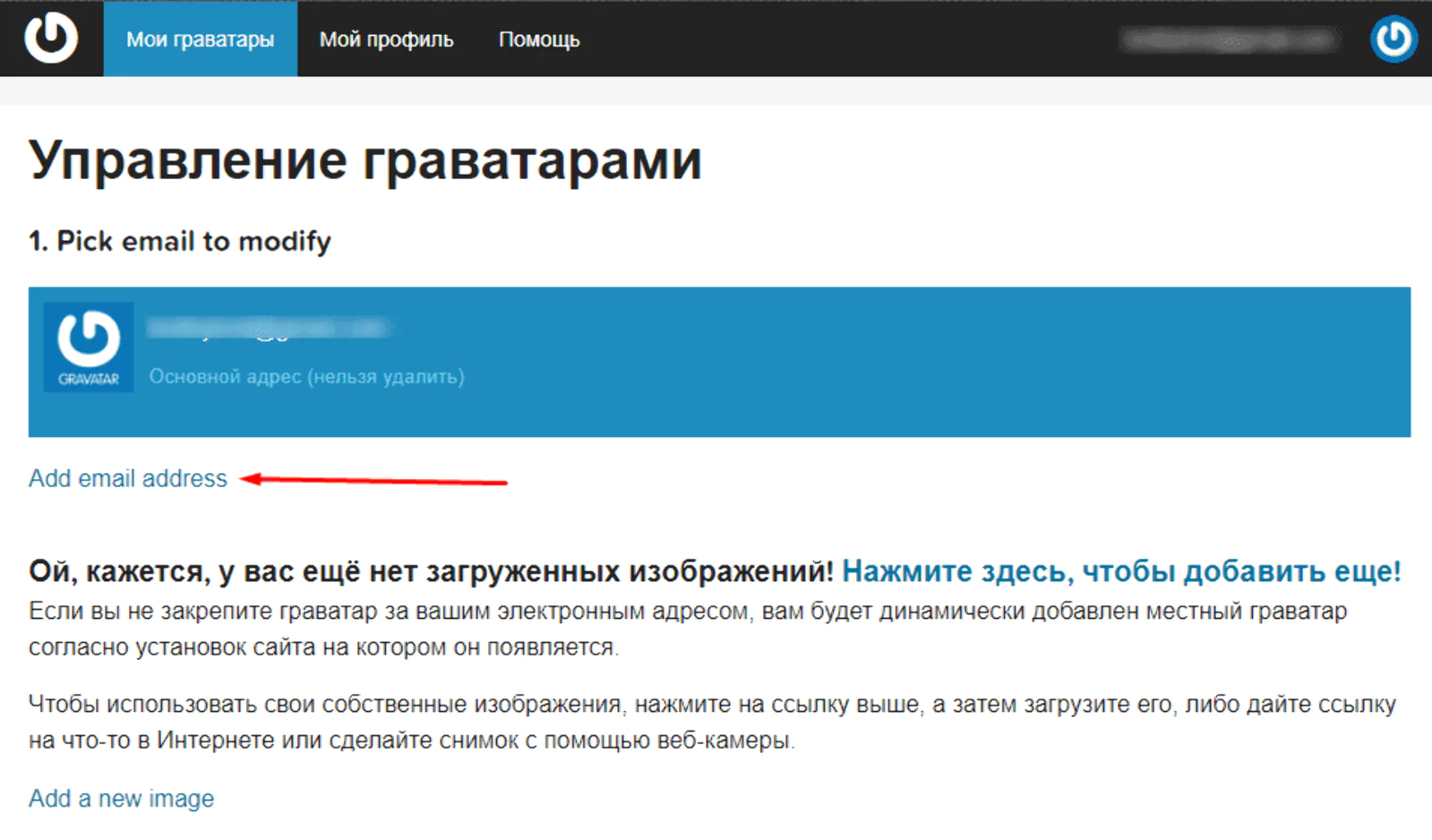
Шаг 3: После добавления и подтверждения адреса, загрузите аватар в сервис на странице «Мои граватары», выбрав «Upload new»:
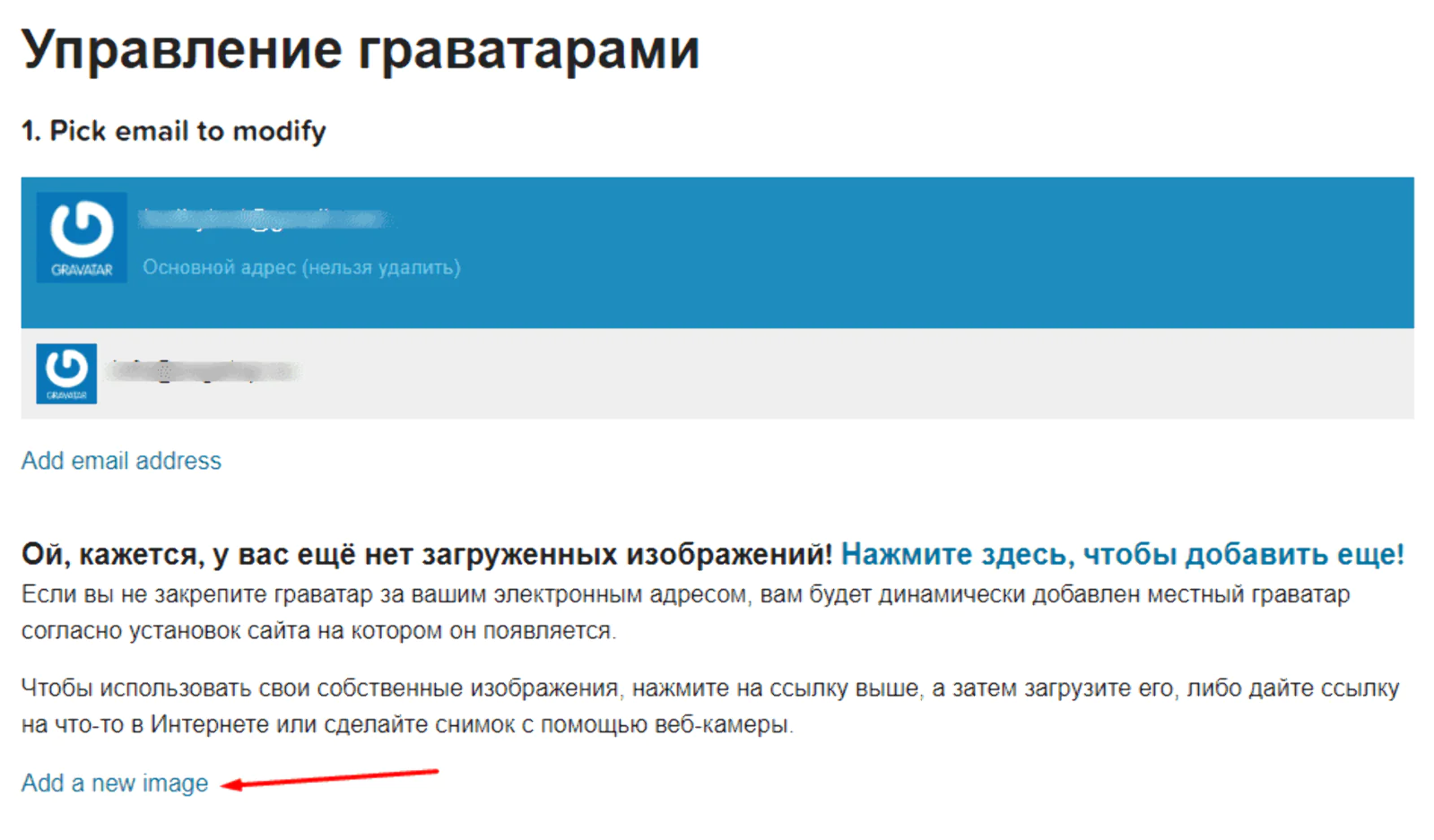
Требования к изображению:
- Формат изображения — любой
- Вес картинки не более 1 мегабайта
После загрузки отметьте рейтинг изображения — G. Это значит, что ваш аватар можно показывать аудитории любого возраста.
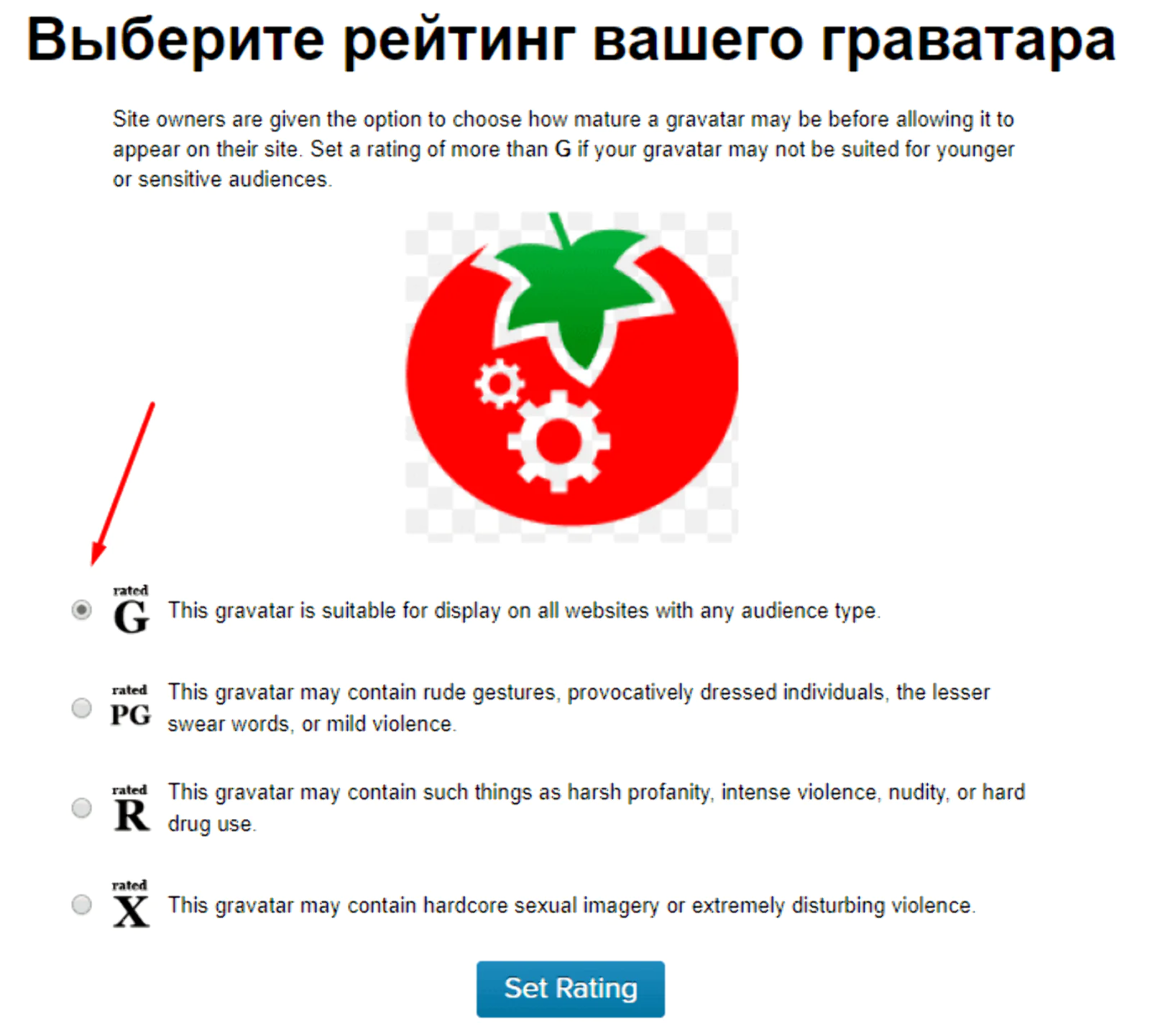
На следующем экране укажите домен для привязки аватара:
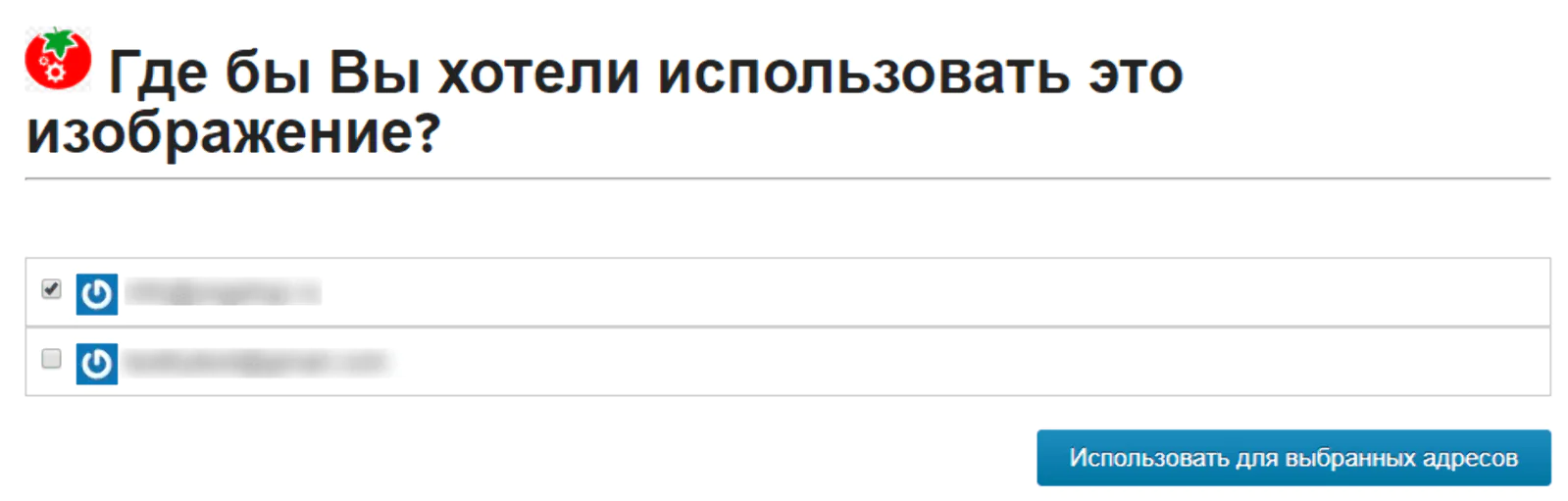
Установка для Яндекса завершена. Через Gravatar можно установить разные изображения для разных отправителей (чего нельзя сделать в Mail.ru — там для всех отправителей под одним доменом устанавливается один аватар).
Настройка аватара на Gmail.com
Для настройки аватара для Gmail нужно привязать ваш email-адрес для рассылок к существующему профилю — и установить в профиле аватар, который будет применен и к привязанному адресу.
Шаг 1: Войдите в почтовый аккаунт Google, перейдите в настройки профиля (аватар слева — «Управление аккаунтом Google»). Выберите раздел «Личные данные» — «Контактная информация» — «Электронная почта»:
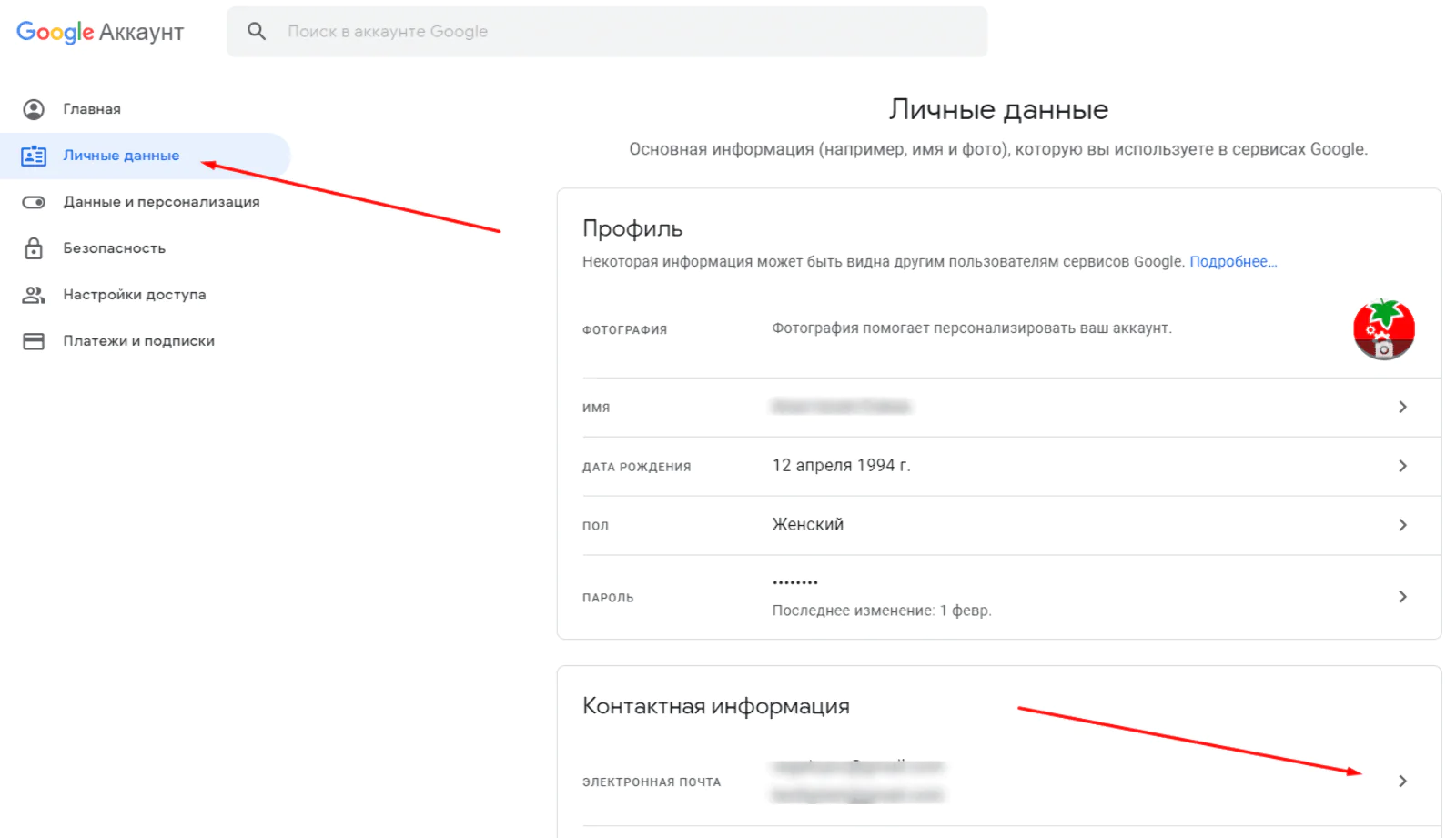
Перейдите в «Расширенные настройки» — «Дополнительные адреса электронной почты»:
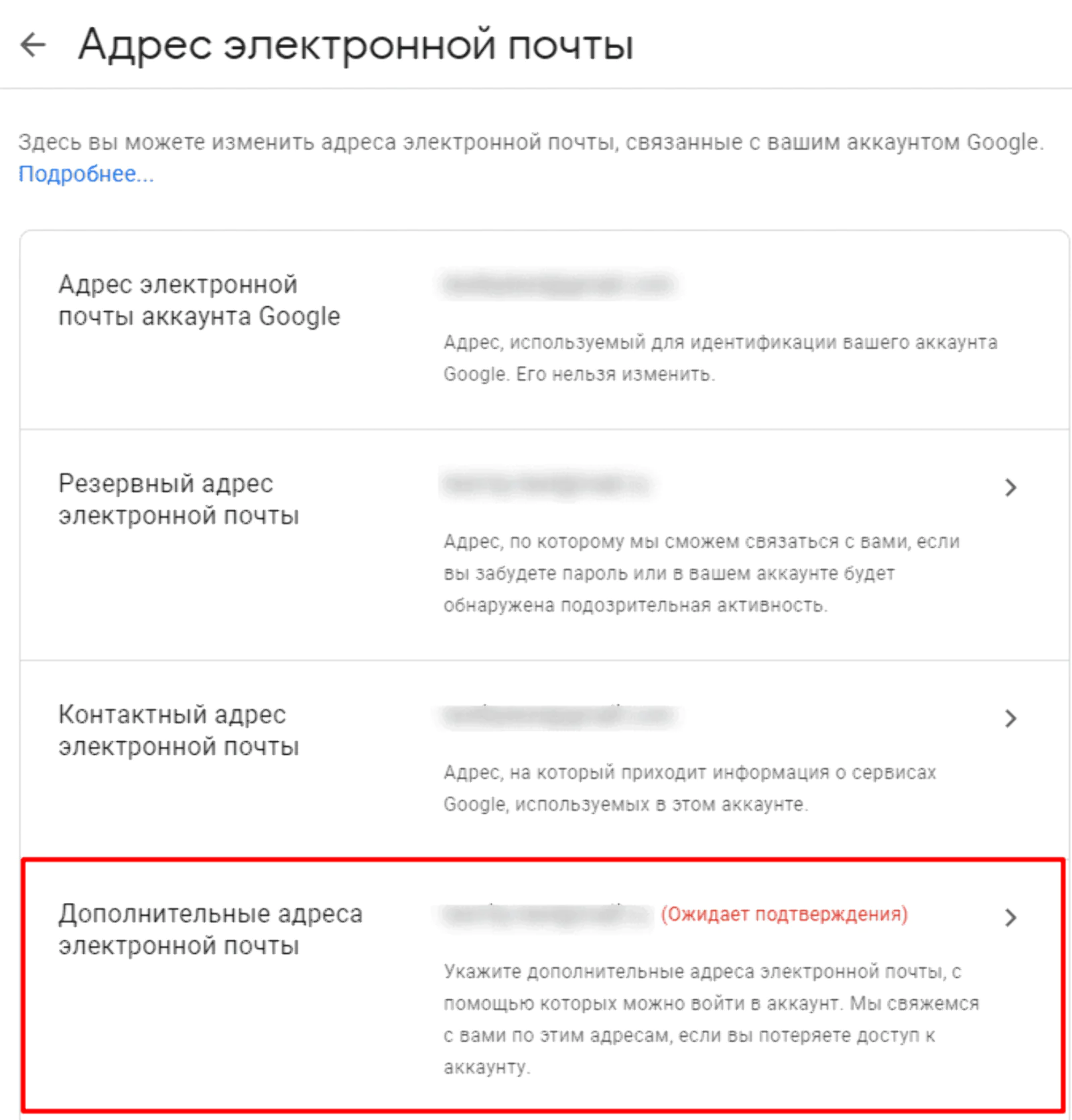
Добавьте новый адрес, с которого хотите слать рассылки. На него будет отправлено письмо с подтверждением (может оказаться в папке спам). Перейдите по ссылке — после этого адрес будет привязан.
Если письмо не приходит, нажмите «Отправить подтверждение», чтобы продублировать.
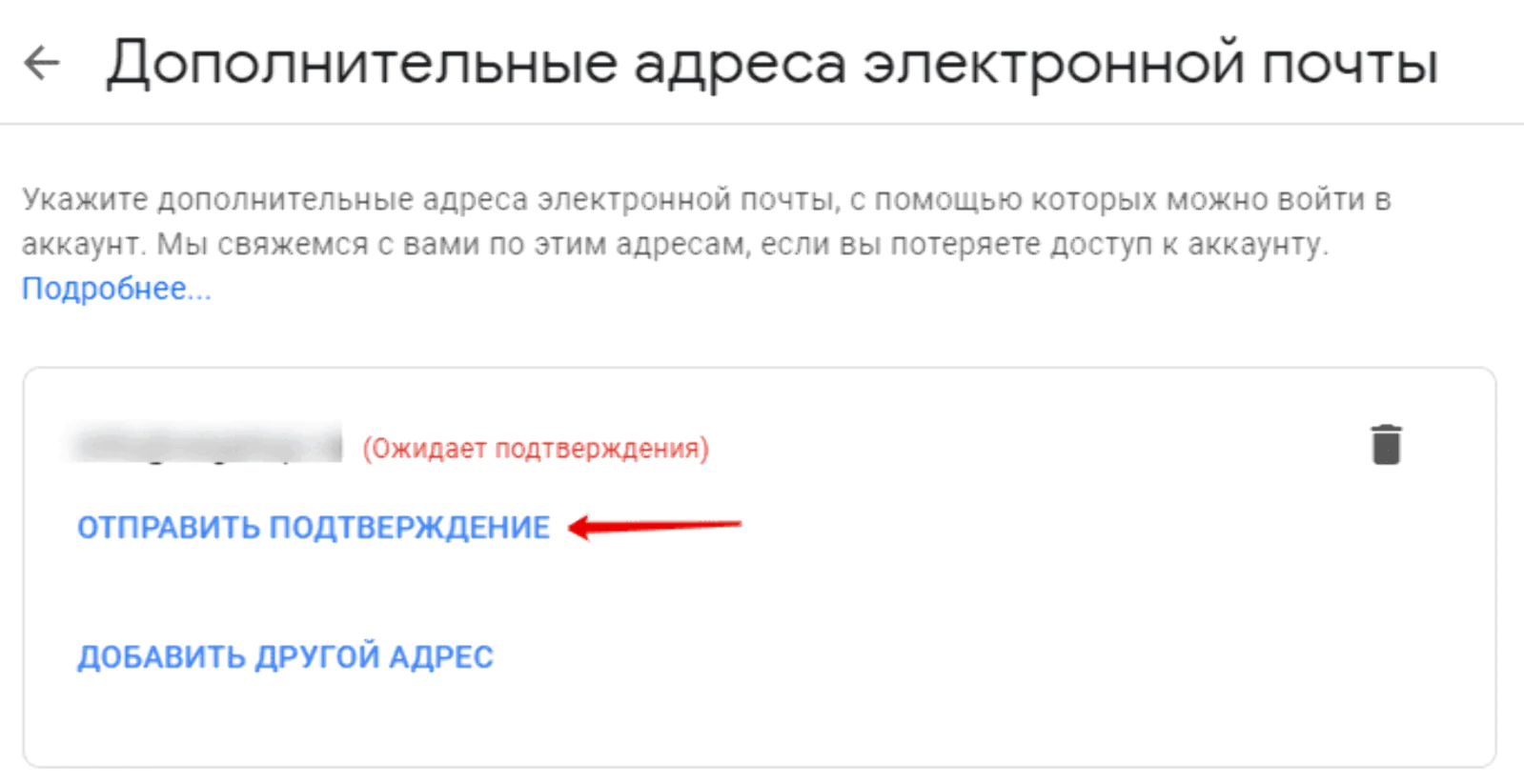
Шаг 2: В основном аккаунте (к которому привязывали новую почту) нажмите на настройки профиля, затем — на фото профиля:
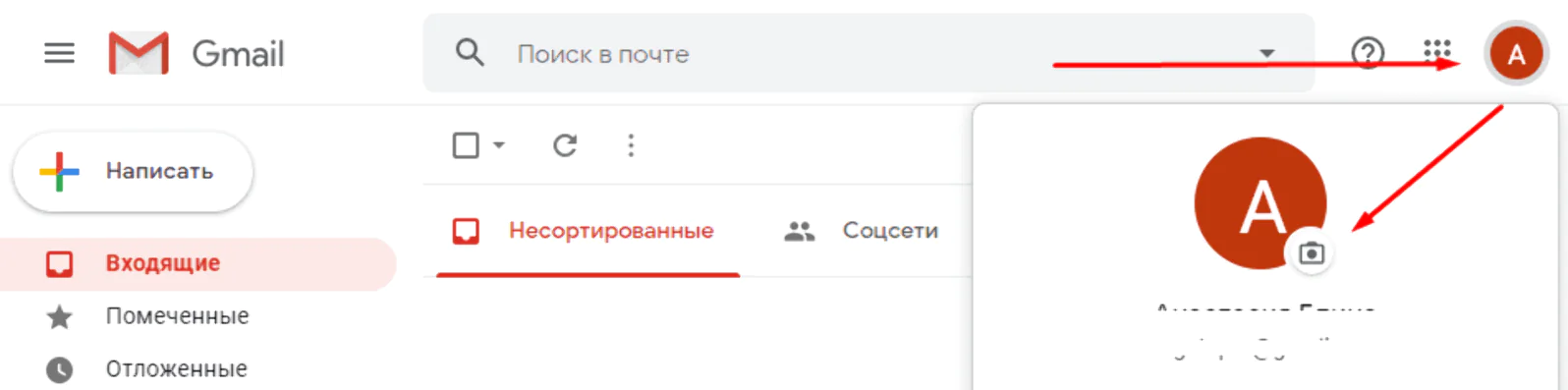
Загрузите аватар в форме и нажмите «Установить как фото профиля». Установленный аватар будет применен к основному профилю Google и к привязанным дополнительным email-адресам.
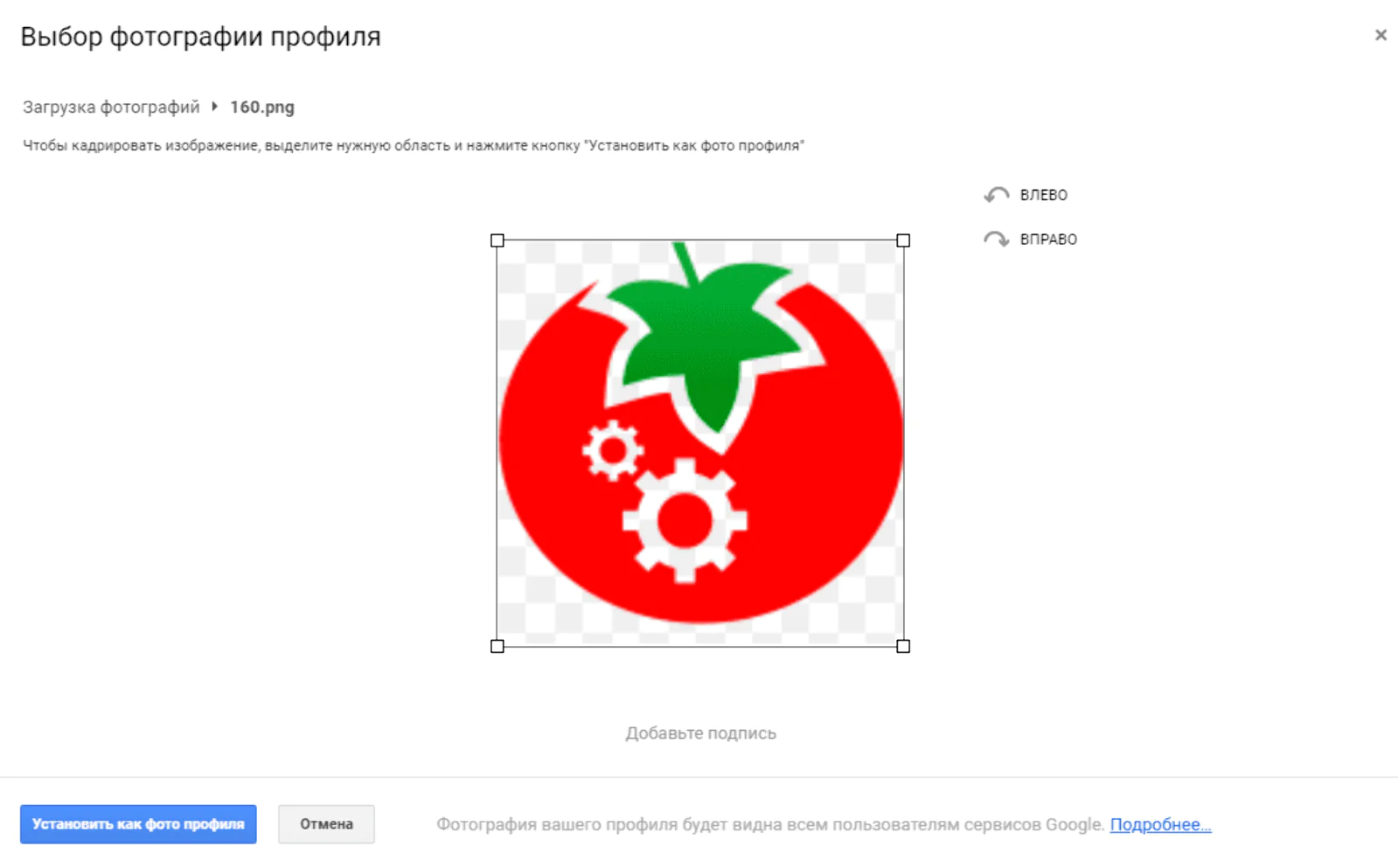
Заключение
Для Google и Яндекс-получателей можно устанавливать разные аватары под разных отправителей, Mail.ru, к сожалению, такую возможность не поддерживает. Установка аватара выделит письма среди остальных — стоит уделить настройке полчаса, чтобы сделать рассылки заметнее.